Using the Gallery
Helpful tools
To find the model gallery, visit the Dataset page.
To navigate the gallery, you may find the filter bar and menu bar helpful. To learn more about these features, go to Using the Filters and Using the Menu Bar.
To learn more about the files you can download and the VMR naming convention for models and simulation results, go to the Documentation page.
To learn more about sharing models with others, go to the Sharing Models.
Still have questions? Visit the FAQs page or contact us.
Viewing model details
To learn more about one specific model, click on the image of the model and an informational panel will appear.
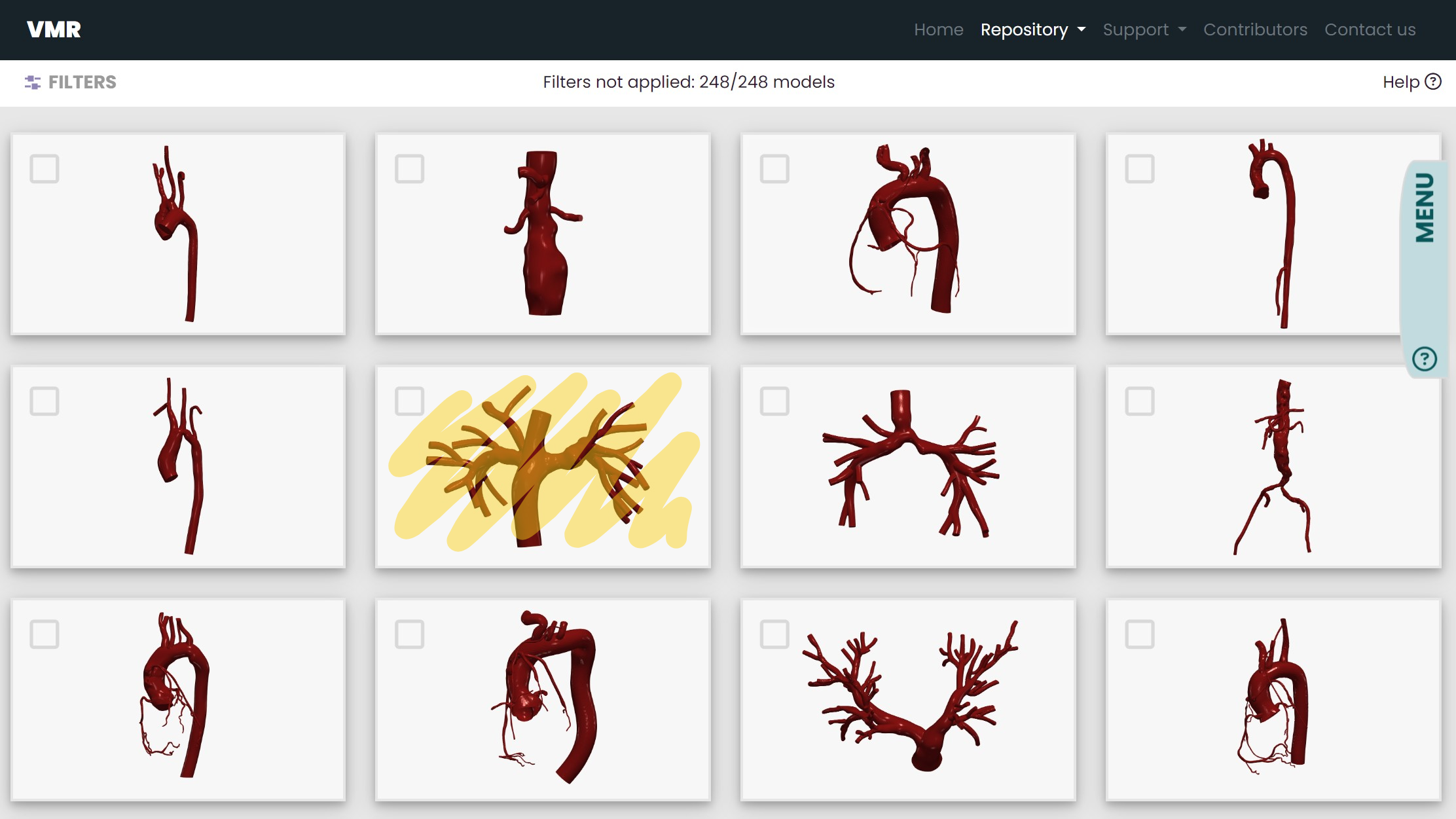
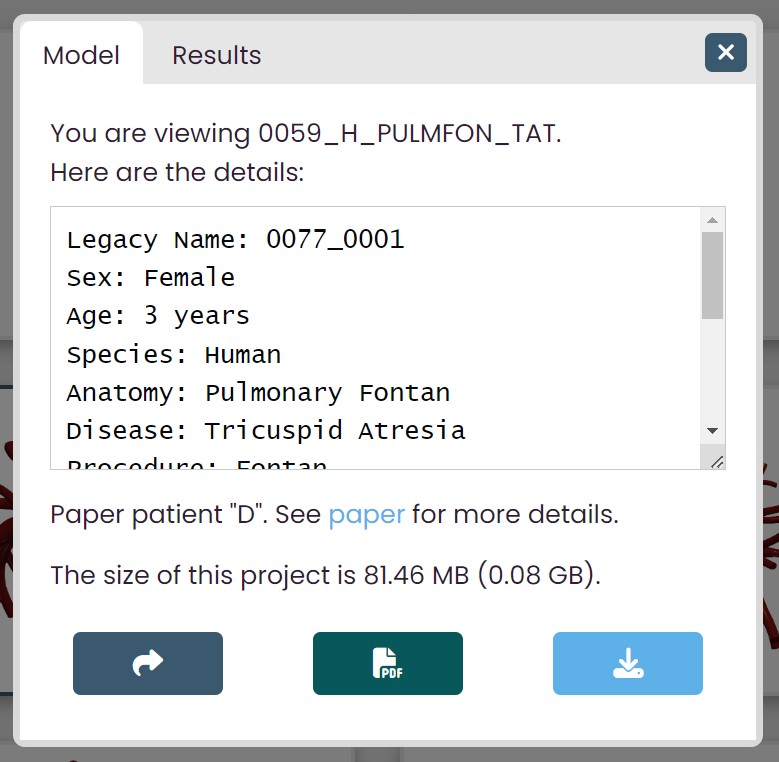
The informational panel tells you the name of the model you are viewing and, below the name, the details of the model you are viewing.
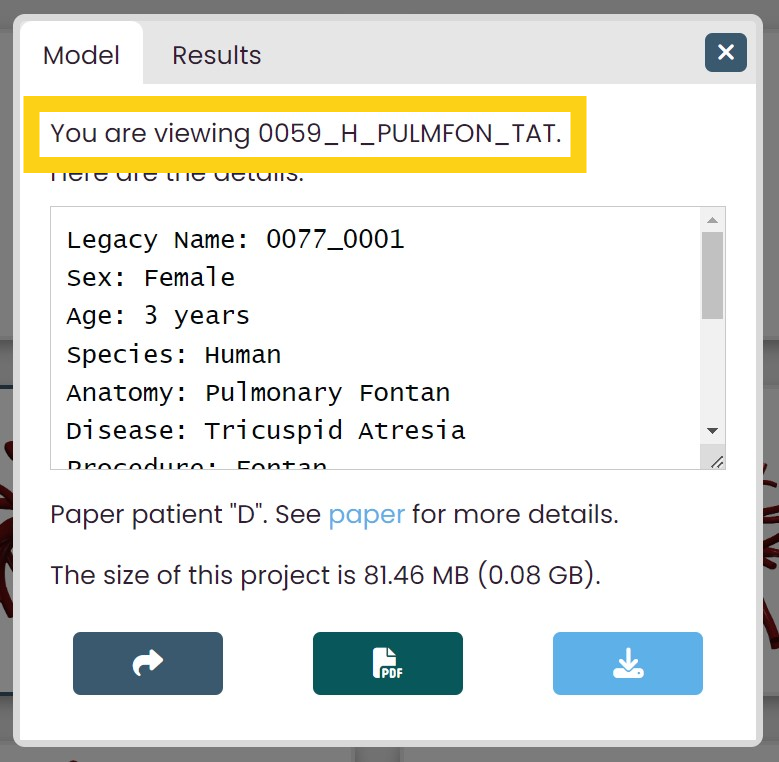
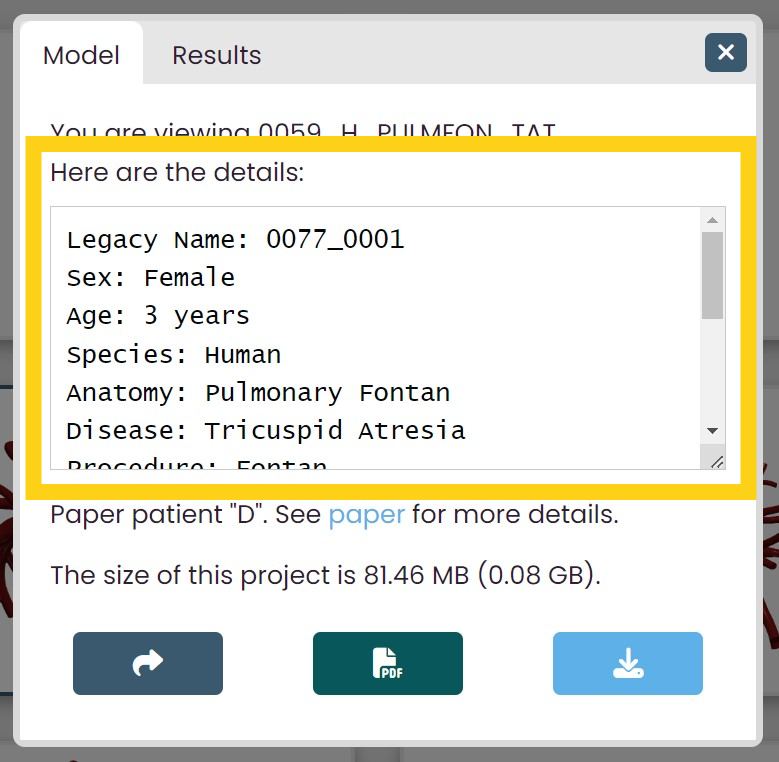
If the model has any additional notes, they will be shown under the details window. You are able to view the size of project you are viewing.
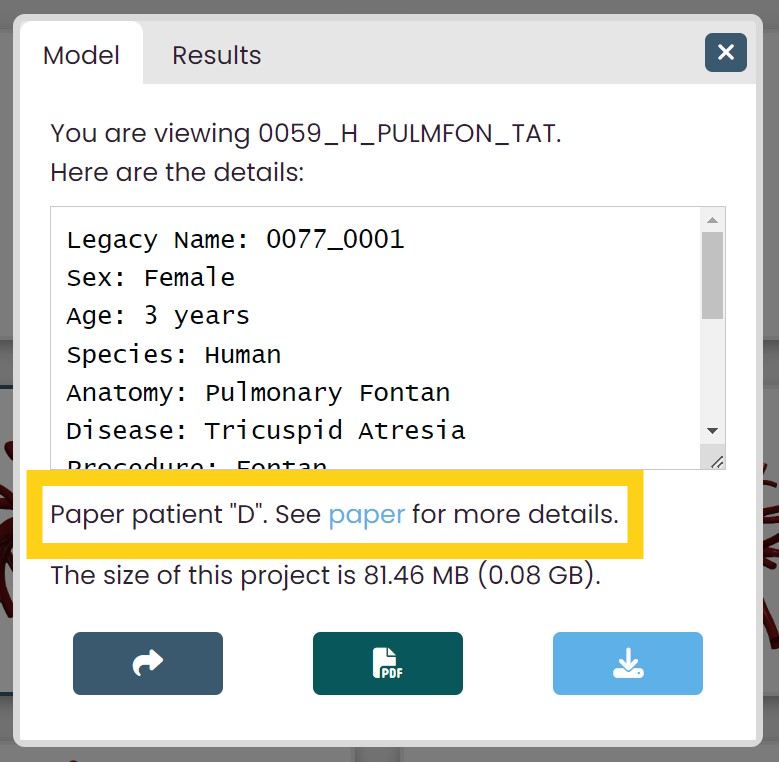
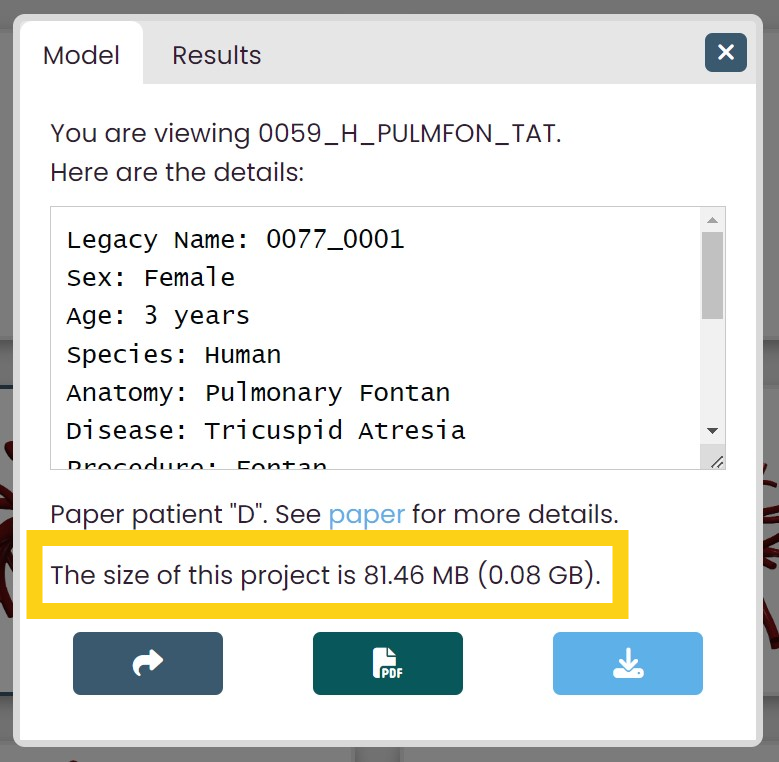
You can click on the share icon to copy a shareable link to share models with others. For this example model, the link would be https://www.vascularmodel.com/share.html?NThOWTE4OU4_. To view how to use this link, go to viewing a shared model.
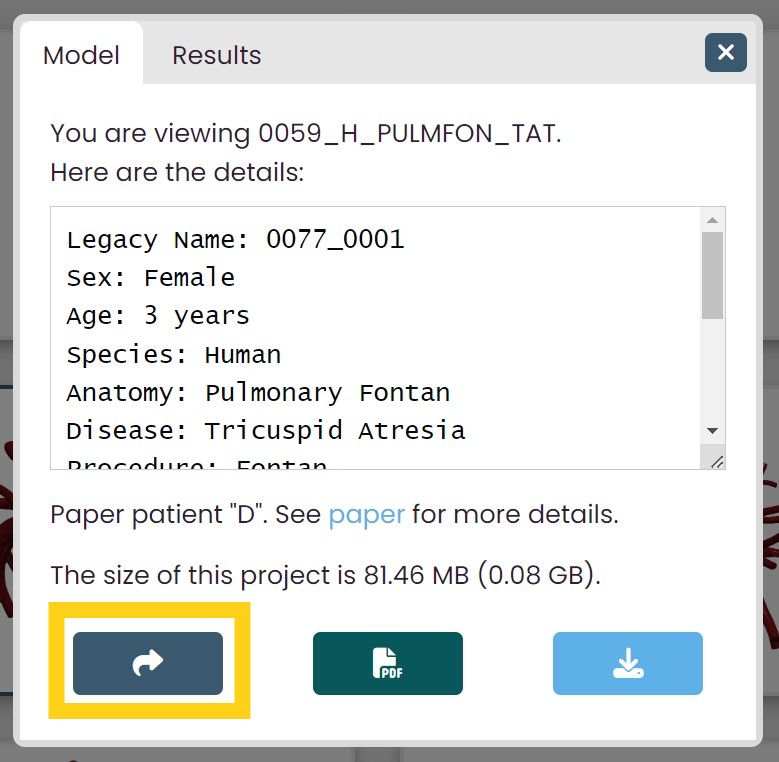
Clicking on the button with the PDF icon allows you to access the PDF description file associated with the model you are viewing.
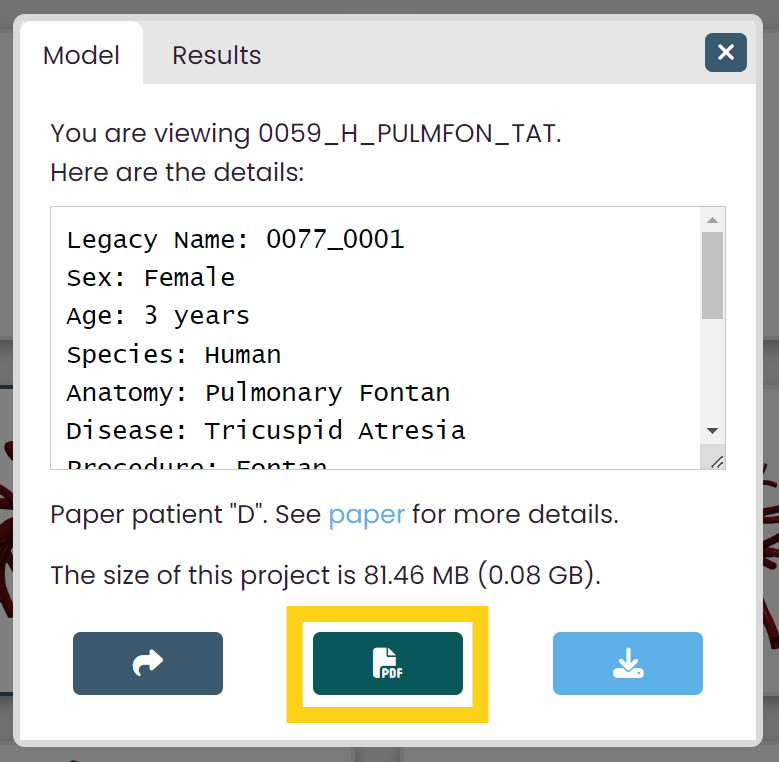
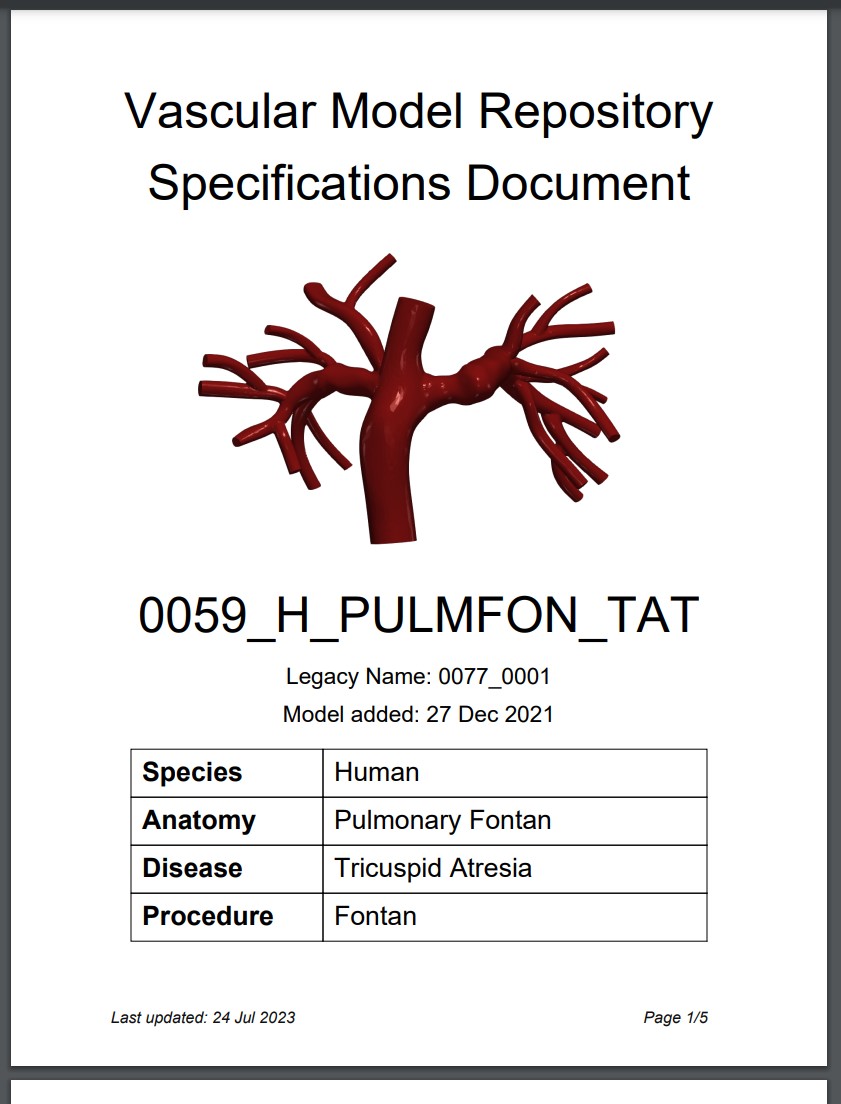
You can download the files of the project you are viewing by clicking on the download icon. If you click on this icon, a confirmation message will appear.
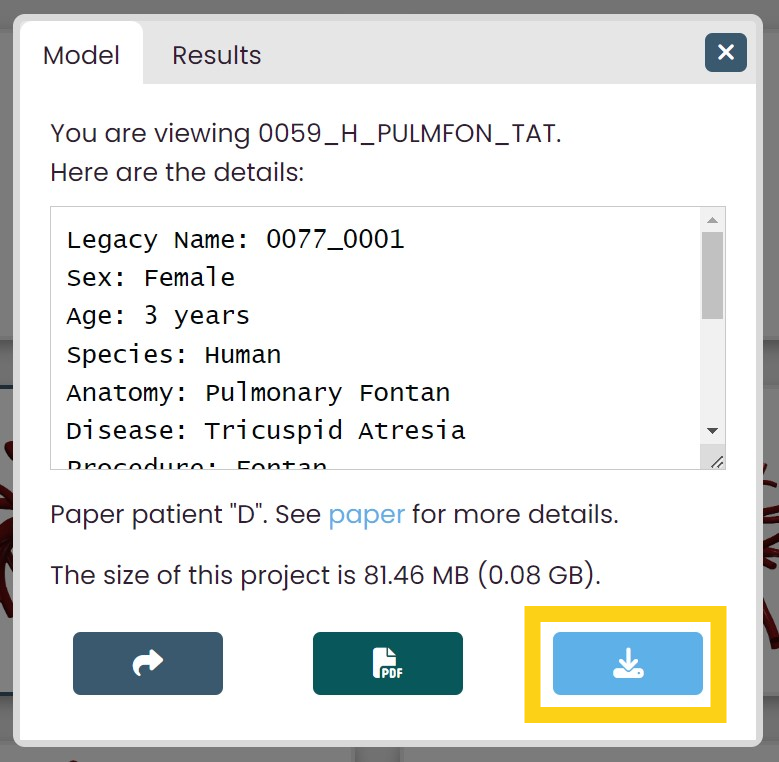
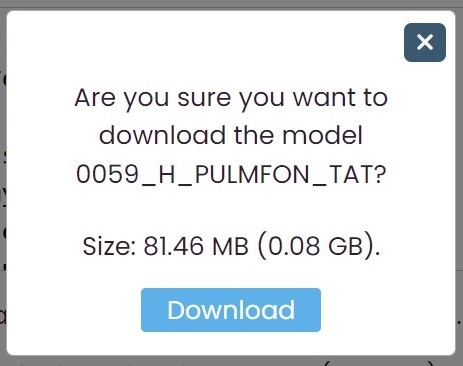
To exit the informational panel, you can click anywhere outside the panel, or you can click on the close button located on the top right of the panel.
Viewing simulation results
When viewing a model that has simulation result files, a Results tab will be visible at the top of the informational panel. For more information on how to access this information panel to view a model, go to viewing model details.
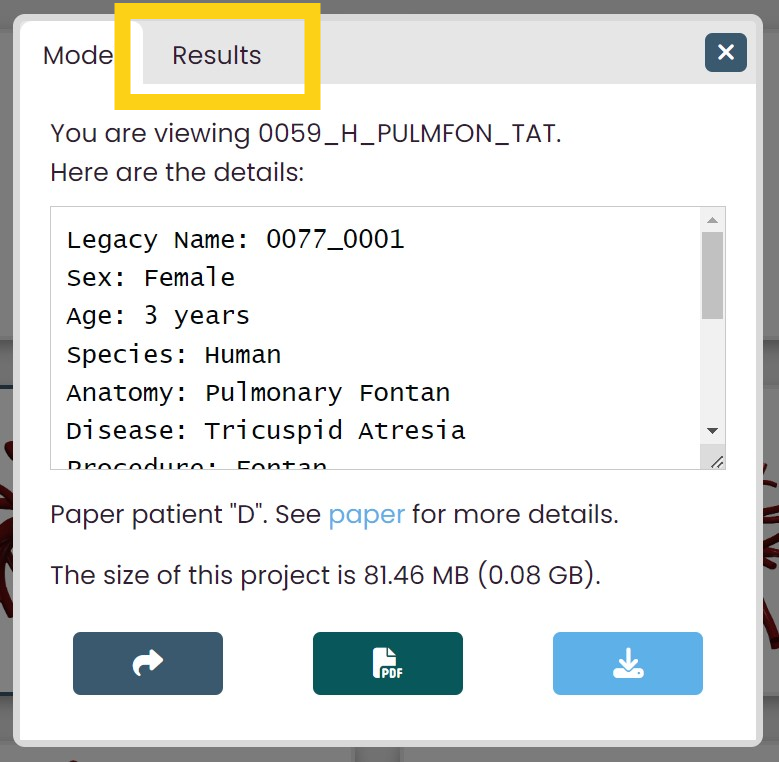
To view the model's simulation results, click on this Results tab. The informational panel will now show details on the model's simulation results.
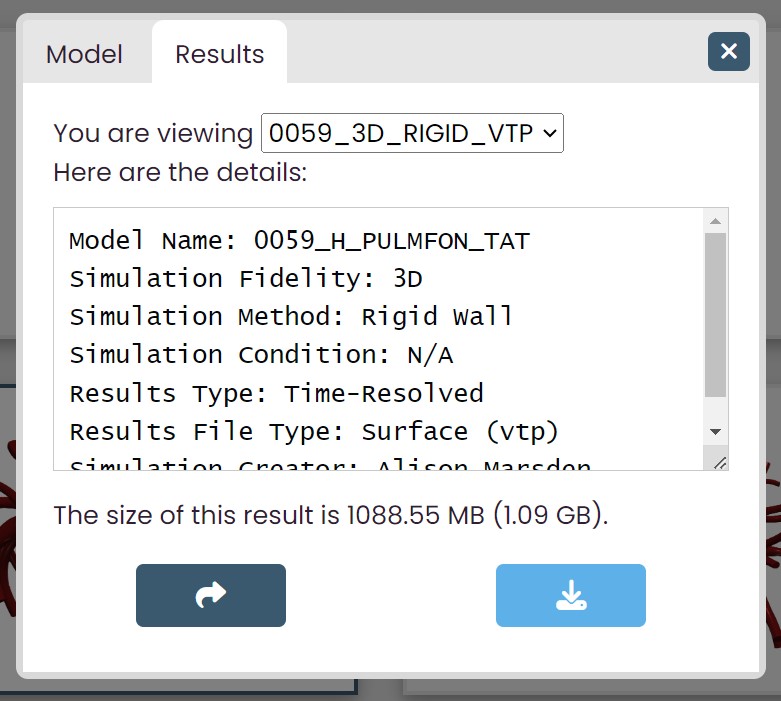
To know which simulation result is showing, look at the top of the informational panel. To view another simulation result from the same model, click on the dropdown menu and toggle between the various avaliable simulation results.
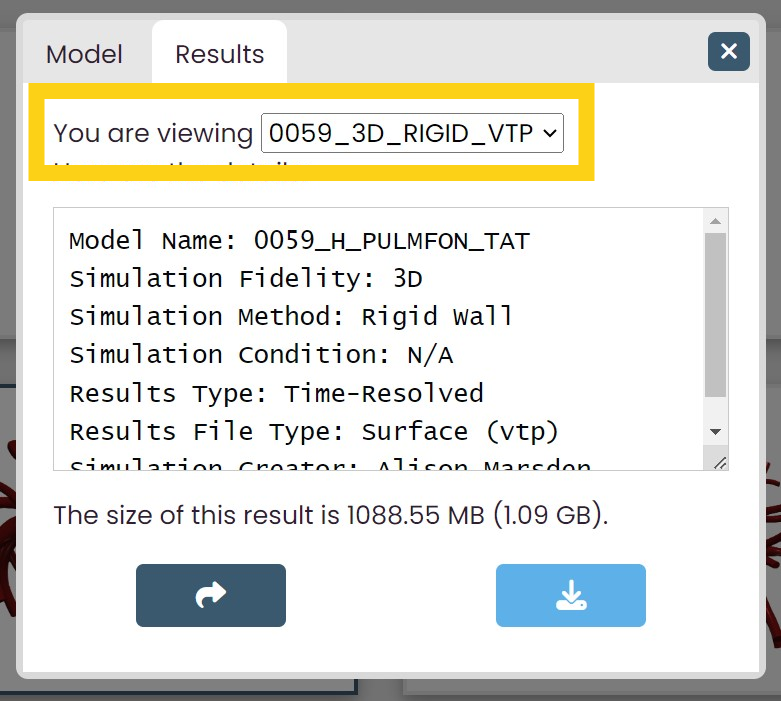
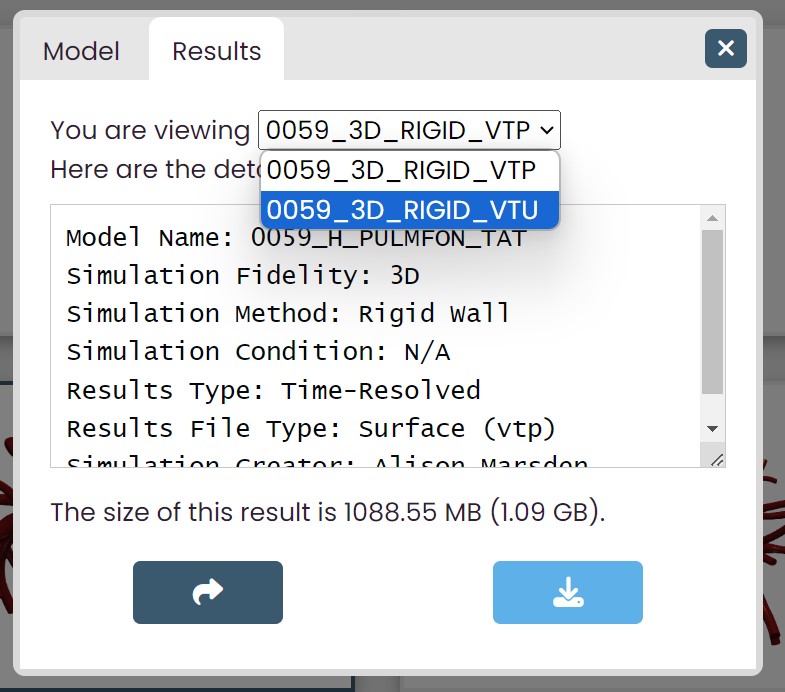
Under the dropdown menu, there is a details panel, which specifies helpful information on the simulation result that you are viewing. Under these details, there is information on the size of the simulation result file.
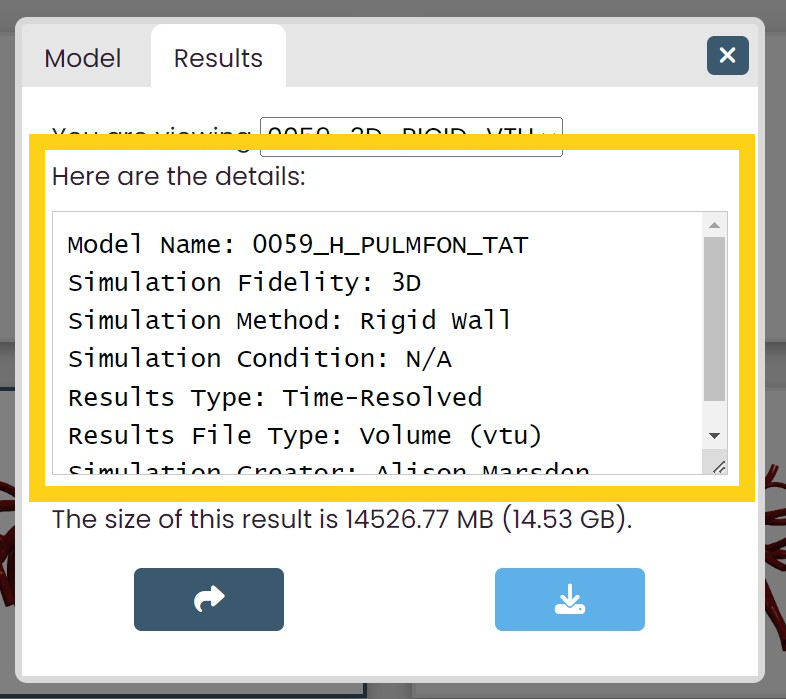
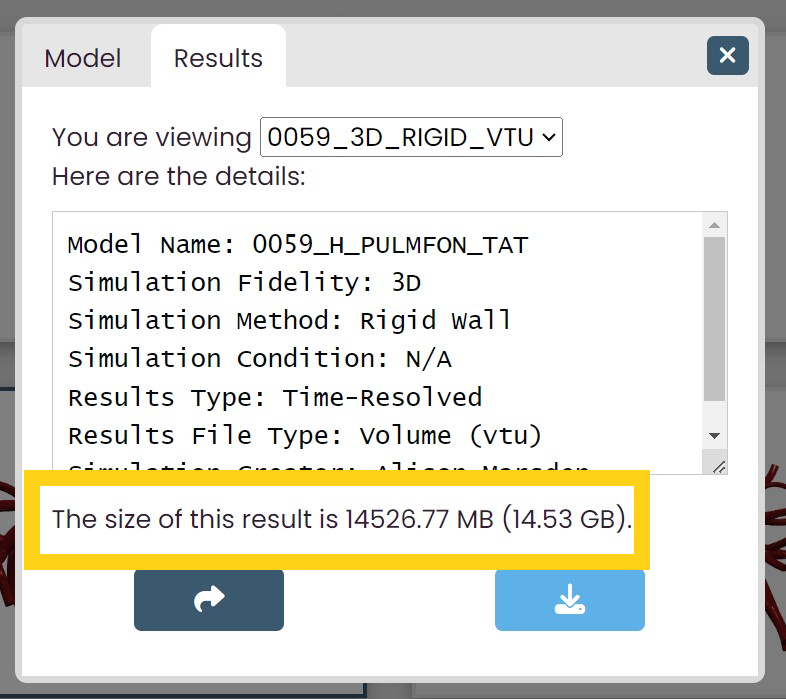
To share the simulation result you are viewing, click on the share button. For this example simulation result, the link copied would be https://www.vascularmodel.com/share.html?NDVOWTI4Mk5S. To view how to use this link, go to viewing a shared result.
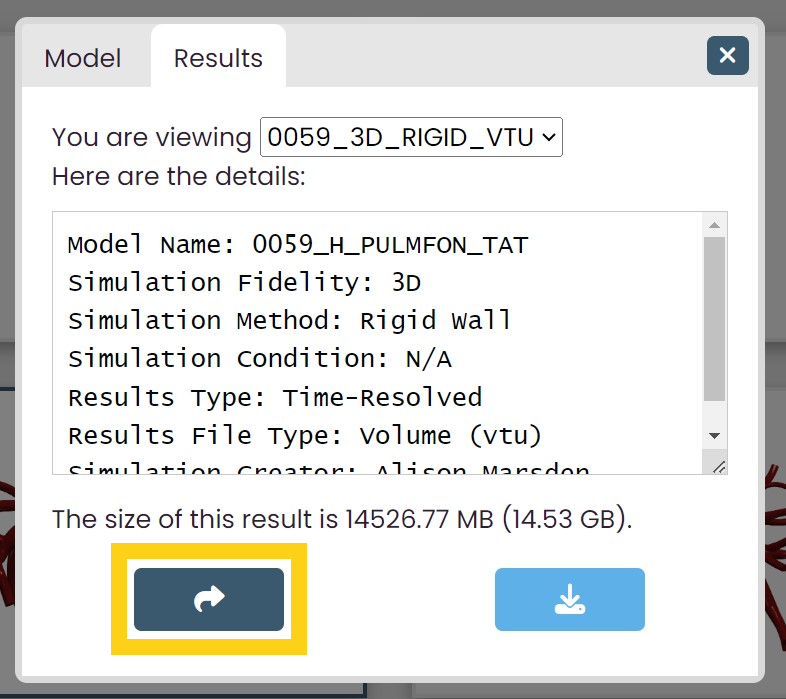
To download the simulation result that you are viewing, click on the download button. If you click on this icon, a confirmation message will appear.
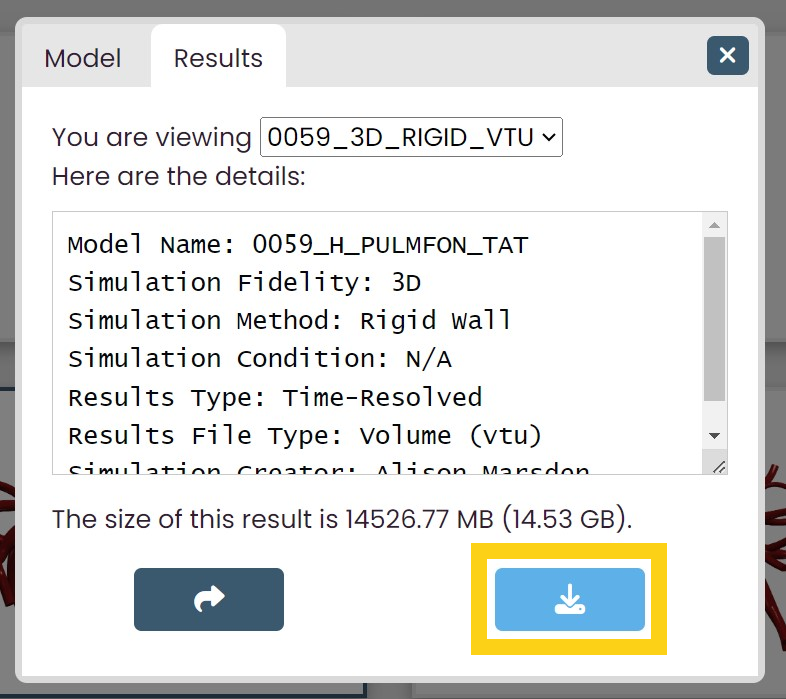
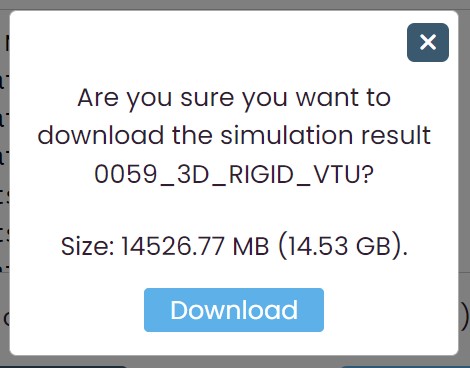
To return to the model, click on the Model tab at the top of the panel. To exit the informational panel, you can click anywhere outside the panel, or you can click on the close button located on the top right of the panel.
Selecting models
Instead of downloading or sharing individual models, you may want to work with multiple models at once.
To select and deselect a model to add it to or remove it from your collection of selected models, click on the select icon on the top left of the model image in the gallery. The model's border will appear highlighted when the model is selected.
To unselect a model, click on the now-checked select icon. The highlight around the model's border will disappear accordingly.
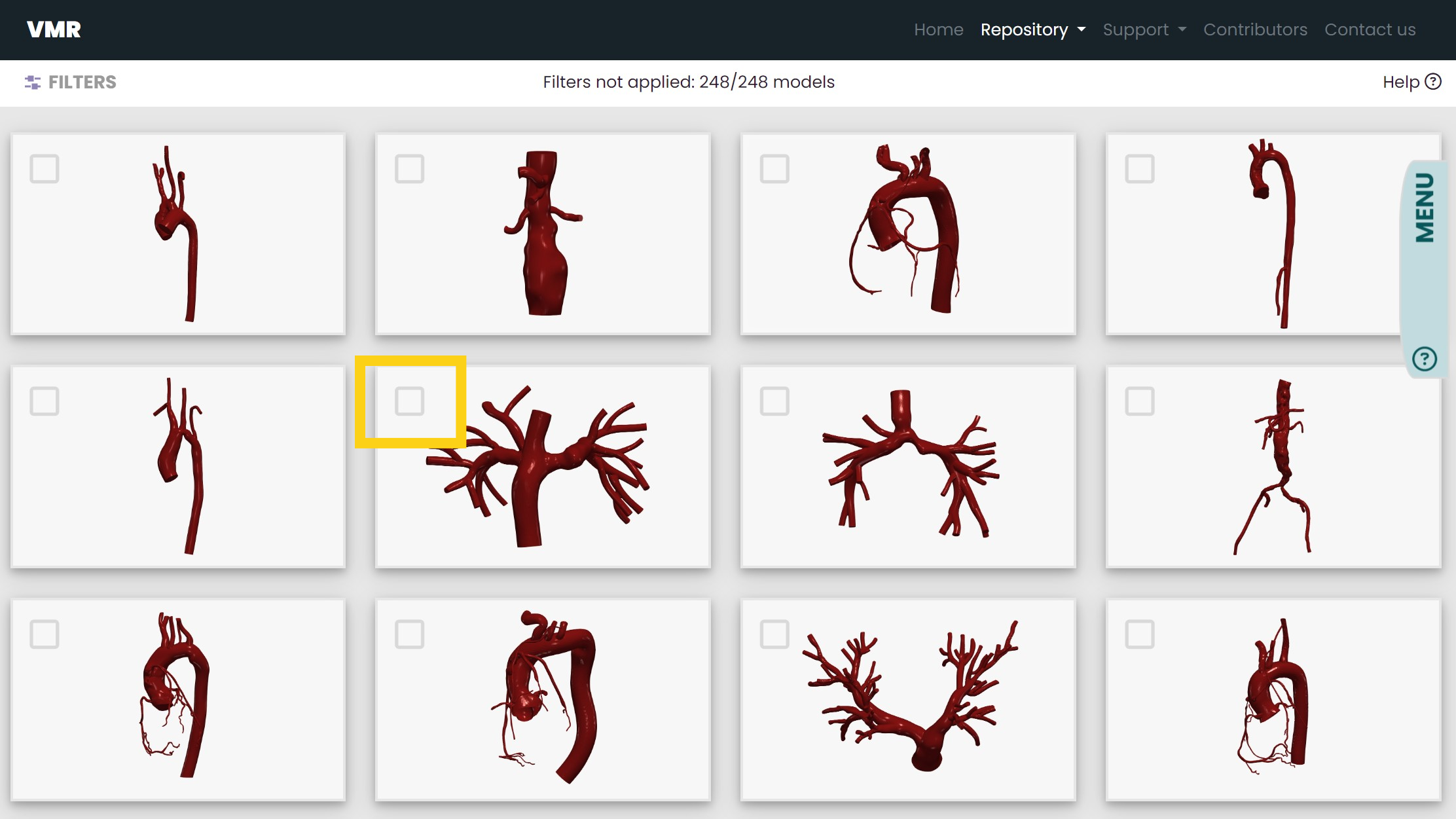
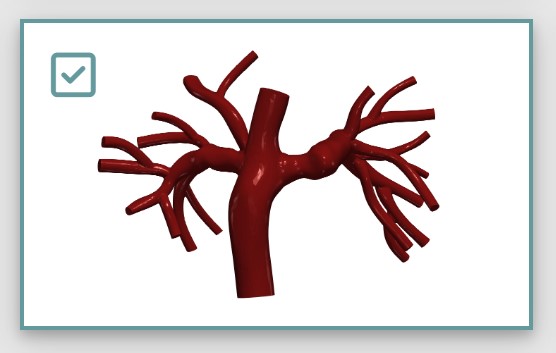
You can select as many models as you need this way, but you can also select multiple models at once with the Select All icon in the menu bar. For more information on this feature, go to The Select and Deselect All Icon.
To view the models you have selected, click on the View Selected icon in the menu bar. For more information on this feature, go to The View Selected Models Icon.
Once you have selected the models you want to download or share, you can download or share them by clicking on the Download All icon or the Get Shareable Link icon respectively. For more information on these icons, go to The Download All Icon and The Share Icon.